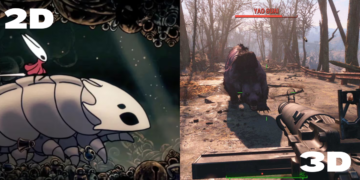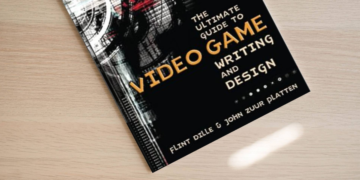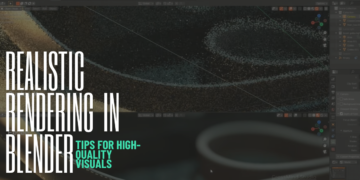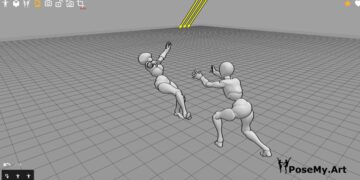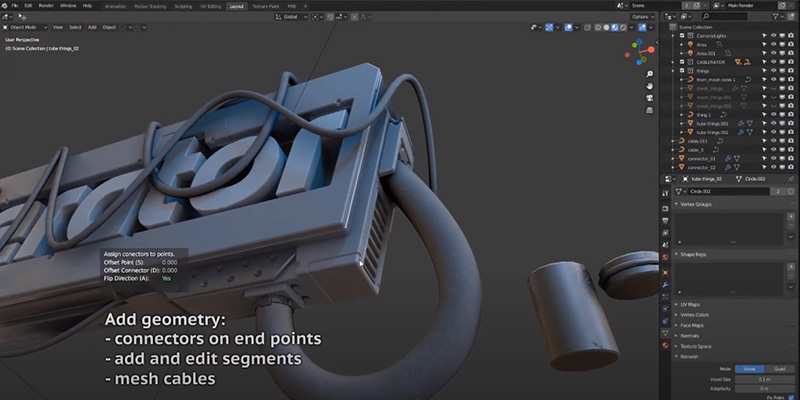If you want to create cables in Blender you can use this fantastic Blender addon for creating cables easily and in a very short period of time. It has many different features and tools that can be more than enough to create all sorts of cables and manipulate them as you please.
Main features of the Cablerator Blender addon for creating cables
Today I am going to cover 10 functions of the Cablerator addon in Blender. These are certainly going to give you a rough idea about the tool and some good insights on how to use it.
10 – Create a simple cable

Firstly, to start creating cables using this addon you need to press Shift+alt+C. Then you are going to choose to Create cable from the menu, then choose a point A and a Point B to see the cable created for you. You can also change the width of the cable by pressing S and change the tension by pressing D from the keyboard, using the mouse to control it. Furthermore, you can insert additional cables at the same time by pressing Q and repeating the process every time you need a new cable. Not to mention that you can control how it looks every time.
9 – Draw cables on flat surfaces

As you can see, this fantastic Blender addon for creating cables gives you more than just the simple parameters. To do draw cables on a flat surface, you’ll have to begin with pressing Shift+alt+C and choosing to Draw a cable. After that, choose a surface and start drawing on top of it and you will see the cable created for you immediately. This is a very nice feature that allows you to have more freedom when creating your cables. And most importantly it is super fast and efficient.
8 – Connect a cable to a surface

To do this you Firstly need to choose a cable, go to edit mode using Tab from the keyboard, choose a point in the cable. Secondly, press Shift+alt+C to create a cable and select the point B which is on the surface of your model. To clarify, you can always change how the cable looks to fit the situation. This comes in handy when creating cables that are a combination of cables you drew and cables you create automatically. When looking for a Blender addon for creating cables, it’s definitely a feature you want to have.
7 – Connecting 2 cables together
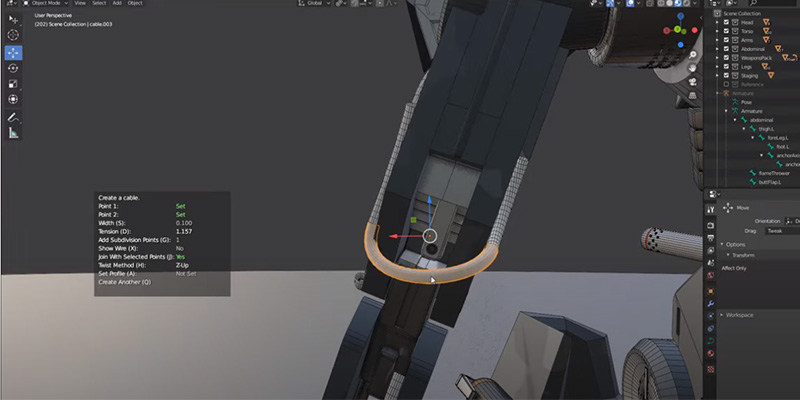
To be able to do this you need to select both cables that you want to connect. Go to the edit mode by pressing Tab from the keyboard, then choose the two points or two ends you want to connect. Next, press Shift+alt+C and create a cable. It is as simple as that. This can also be very useful if you want to create a cable that has a shape that is hard to create directly. Or just when creating a cable that goes over multiple sides of your model.
6 – Add Connectors to Cables

Adding connectors is undoubtedly one of the reasons that pushed you to look for a Blender addon for creating cables and tweaking them. This is one of the features that stand out in the Cablerator addon. To do this you need to have your cable created in addition to the connector that you are going to use. Just select the connector, then select the cable, go to edit mode, then select the point or points where you want your connector to be added. Press Shift+alt+C and choose to add connectors. This will create it automatically for you which very cool in fact.
5 – Add connectors to multiple Cables
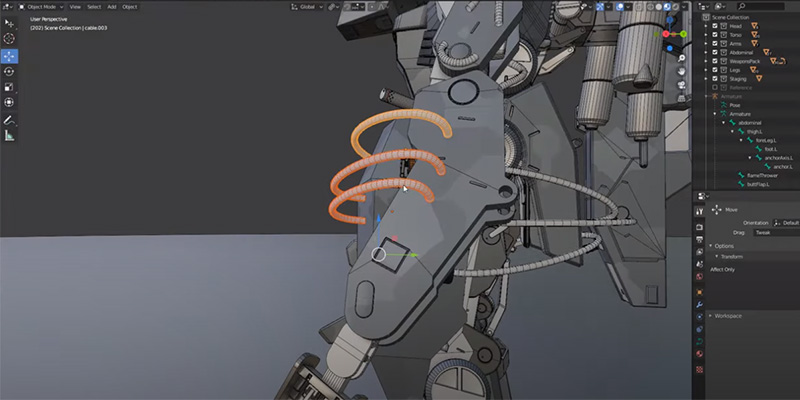
This is almost the same process as the previous one. The only difference is that you have to select the connector you want to use in addition to all the cables. And in the edit mode you need to select all the points that need connectors and the addon will place one on each point.
4 – Add segments
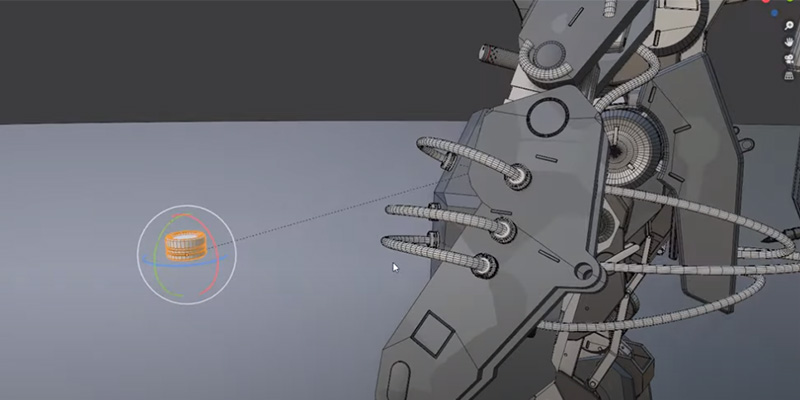
This feature allows you to create segments or objects along with your cables. You need to select the segment, then the cable, and then click on add or edit segment. Cablerator also gives you the possibility of moving the segment along your cable and place it where ever you want.
3 – Copy segments along with cables

This is a way of adding multiple similar objects alongside your cable without having to worry about repeating the process again. You can just select the segment you already have, copy it, and then paste it and move around. If you have many segments to copy you can select a bunch of them and copy them and position them accordingly.
2 – Connect multiple objects
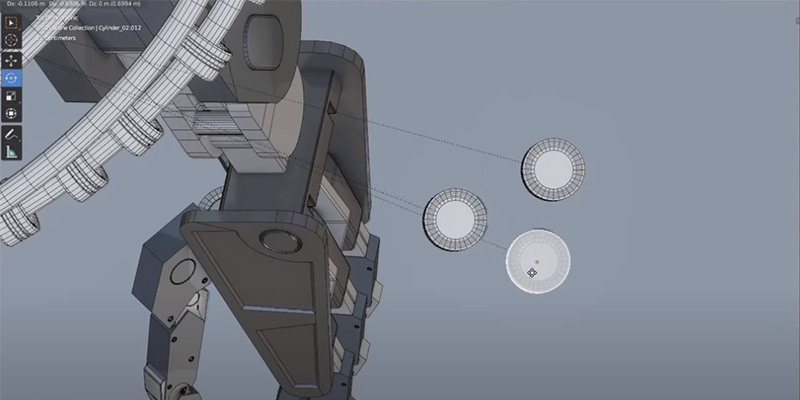
This feature can also be very handy in many different situations. You need to create the objects you want to be connected to and then press Shift+alt+C. After that, you’ll have to choose “create from selected object” from the menu. And the addon will create the cables automatically. But I want to mention that the way the cable will be created differs based on the distance between the objects. If they are close the cables will be hanging, and if they are too far from each other the cable will usually be straight.
1 – Create a pack of cable
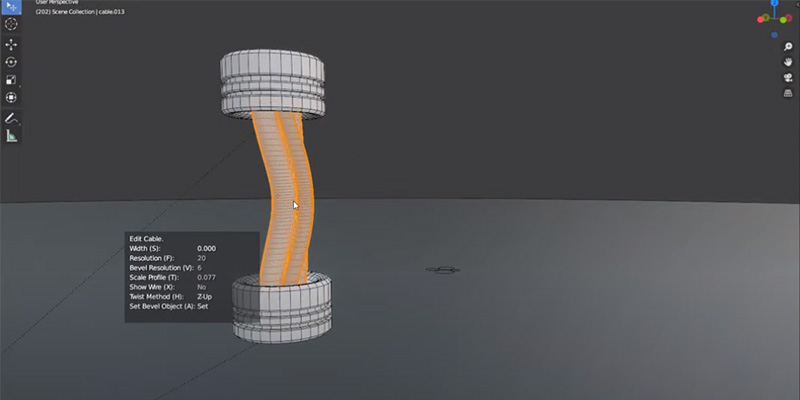
This is another great feature that gives you more control and freedom in creating cables. You can use multiple shapes such as circles to create what looks like a section of multiple cables. Attach them together, select the cable, go to edit mode, and then press A from the keyboard and select the circles. This will allow the cable to adopt a new shape represented by the circles which is multiple cable (cables close to each other).
If your work includes creating any kind of cables. Or if you are creating a project and you don’t waste a lot of time dealing with cables then this addon can truly be your savior and I highly recommended it. Because thousands of Blender users are using already
Check the addon here: https://blendermarket.com/products/cbl?ref=247