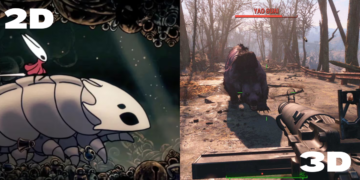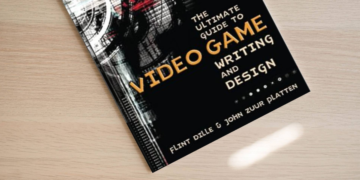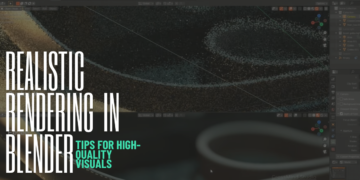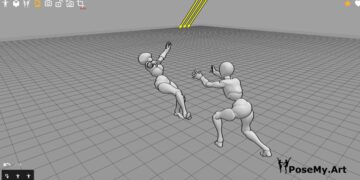Introduction
In the competitive world of game development, performance is key. A game that runs smoothly not only enhances the player’s experience but also increases the likelihood of positive reviews and higher sales. Unity, one of the most popular game development engines, provides a wealth of tools and techniques to help developers optimize their games. In this blog, we’ll explore practical strategies to maximize performance in Unity, ensuring your game runs efficiently across various devices and platforms.
Understanding Performance Bottlenecks
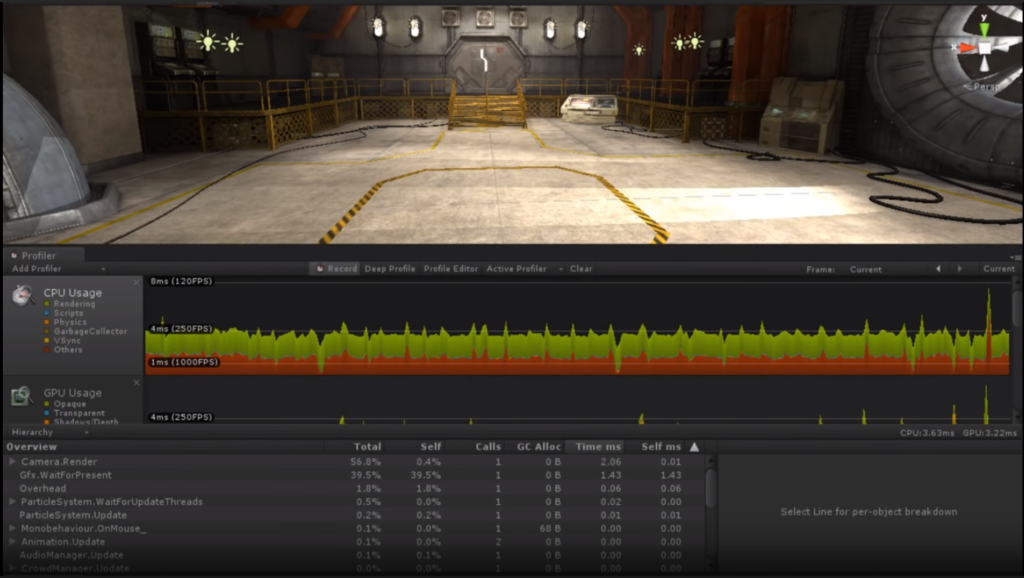
What Are Performance Bottlenecks?
Before diving into optimization techniques, it’s important to understand what performance bottlenecks are. A bottleneck occurs when a particular component of your game—such as CPU, GPU, memory, or storage—becomes a limiting factor, causing the entire system to slow down. Identifying and addressing these bottlenecks is crucial for improving overall game performance.
Identifying Bottlenecks Using Unity Profiler
Unity’s Profiler is an essential tool for diagnosing performance issues. It provides real-time data on how different aspects of your game are performing, including CPU and GPU usage, memory consumption, and rendering time. By analyzing this data, you can pinpoint the exact areas where optimization is needed, such as overly complex scripts, inefficient rendering, or excessive memory usage.
Optimizing Graphics and Rendering
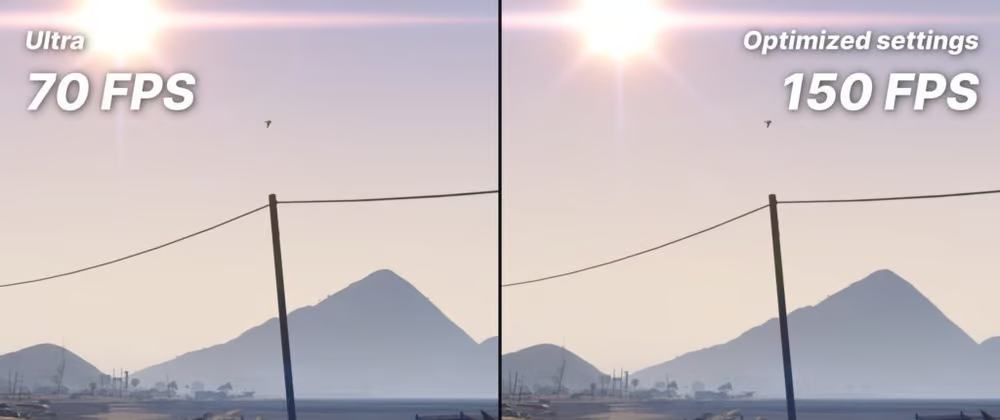
Reducing Draw Calls
Draw calls are a major contributor to rendering overhead. Each draw call represents a command sent to the GPU to render an object. To reduce the number of draw calls:
- Use Batching: Unity supports both static and dynamic batching. Static batching groups together objects that don’t move, while dynamic batching does the same for objects that do move.
- Combine Meshes: For objects that share the same material, combining them into a single mesh can significantly reduce draw calls.
- Use Level of Detail (LOD): Implement LOD techniques to render simpler versions of objects when they are far from the camera, reducing the load on the GPU.
Optimizing Lighting
Lighting can have a significant impact on performance, especially in scenes with complex lighting setups. To optimize lighting:
- Bake Lighting: Pre-compute static lighting using baked lightmaps, which reduces the need for real-time calculations.
- Use Light Probes and Reflection Probes: Light probes can provide dynamic objects with more realistic lighting without the need for real-time lights, while reflection probes can be used for accurate reflections without impacting performance.
- Optimize Shadows: Reduce the resolution of shadows, use soft shadows sparingly, and limit the number of shadow-casting lights.
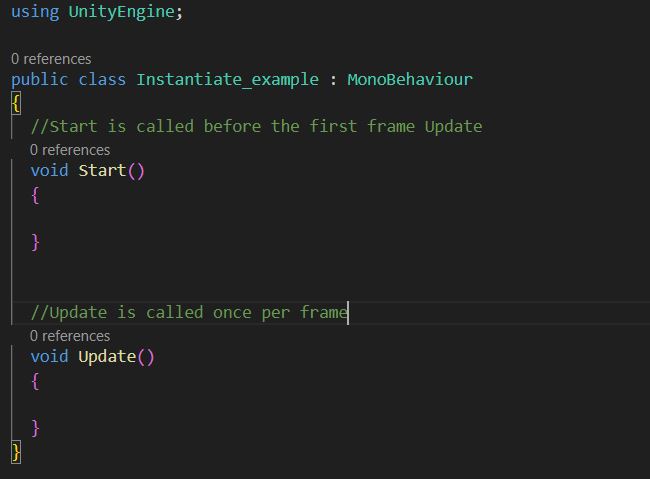
Optimizing Scripts and Code
Efficient Use of Update Methods
The Update() method in Unity is called every frame, making it a potential source of performance issues if not used carefully. To optimize your scripts:
- Minimize Code in Update(): Keep the code in the Update() method to a minimum. Move non-essential code to less frequently called methods like FixedUpdate() or LateUpdate().
- Use Coroutines for Non-Critical Tasks: Coroutines can help offload non-critical tasks, spreading them over several frames rather than executing them all at once.
Object Pooling
Object pooling is a technique where objects are reused instead of being instantiated and destroyed repeatedly. This is particularly useful for objects like bullets, enemies, or particles that are frequently created and destroyed in a game. Implementing object pooling can significantly reduce the strain on the CPU and memory.
Memory Management
Reducing Memory Usage
Efficient memory management is key to preventing your game from crashing or slowing down, especially on devices with limited resources. Here’s how to manage memory more effectively:
- Use Compression: Compress textures, audio files, and other assets to reduce their memory footprint.
- Unload Unused Assets: Unity allows you to unload assets that are no longer needed using Resources.UnloadUnusedAssets(). This can free up memory during gameplay.
- Optimize Texture Sizes: Use appropriate texture sizes for different platforms. For example, mobile games may not require the high-resolution textures needed for PC or console games.
Garbage Collection Optimization
Garbage collection (GC) in Unity can cause frame drops if not managed properly. To minimize GC impact:
- Avoid Frequent Allocations: Reuse objects and data structures whenever possible to reduce memory allocations.
- Use Object Pools: As mentioned earlier, object pooling helps reduce the number of objects that need to be garbage collected.
Optimizing Physics
Simplify Colliders
Complex colliders can slow down the physics calculations in your game. To optimize physics:
- Use Primitive Colliders: Wherever possible, use simple colliders like boxes, spheres, or capsules instead of mesh colliders.
- Optimize Collision Layers: Unity allows you to define collision layers to control which objects can collide with each other. This can reduce unnecessary collision checks.
Adjust Physics Settings
Unity’s physics settings can be adjusted to balance performance and realism:
- Lower the Fixed Timestep: The fixed timestep determines how often physics calculations are performed. Reducing the frequency can improve performance, but be careful not to compromise the realism of your game.
- Disable Unused Physics Features: If your game doesn’t require certain physics features (e.g., gravity, friction), disable them to save processing power.
Optimizing for Multiple Platforms
Platform-Specific Settings
Unity allows you to customize settings for different platforms, ensuring that your game performs well across various devices:
- Adjust Quality Settings: Tailor the quality settings (e.g., texture resolution, anti-aliasing) to match the capabilities of each platform.
- Use Asset Bundles: Asset bundles allow you to load platform-specific assets at runtime, reducing the overall build size and ensuring that only necessary assets are included.
Testing on Target Devices
Always test your game on the actual devices it will be running on. Emulators and simulators can give you an idea of how your game will perform, but nothing beats real-world testing.
Conclusion
Optimizing a game in Unity requires a strategic approach, focusing on graphics, code efficiency, memory management, and platform-specific settings. By identifying bottlenecks with Unity’s Profiler, making smart choices in your rendering and scripting, and continuously testing on target devices, you can ensure that your game runs smoothly and efficiently, providing a seamless experience for players.
Resources for Further Learning
- Unity Learn: Performance Optimization
- Description: A collection of tutorials and resources on optimizing performance in Unity.
- Link: Unity Learn Performance Optimization
- Unity Profiler Documentation
- Description: Official documentation on using the Unity Profiler to identify and solve performance issues.
- Link: Unity Profiler Documentation
- Brackeys: Unity Optimization Tips
- Description: A YouTube tutorial by Brackeys that covers various tips and tricks for optimizing games in Unity.
- Link: Brackeys Unity Optimization Tips
- Unity Manual: Batching and Draw Call Optimization
- Description: Detailed guide on reducing draw calls through batching techniques in Unity.
- Link: Unity Manual Batching
- Game Optimization Techniques for Unity
- Description: A comprehensive article on different optimization techniques you can apply in Unity.
- Link: Game Optimization Techniques for Unity
These resources will help you dive deeper into the world of Unity optimization, ensuring that your games perform well across all platforms.